DBeaverの基本的な使い方について
こんにちは、雑記ラビリンスです。今回はSQLクライアントツールDBeaverについての記事です。
DBeaverはSQLクライアントツールの一つです。今回はDBeaver上でテーブルデータの参照・更新やER図の表について紹介していきます。DBeaverのversionは7.2.0でDBはMySQLを使用しております。
テーブルデータの/ER図の表示
例として使用するテーブルは「mst_precure」テーブルと「mst_precure_serize」です。
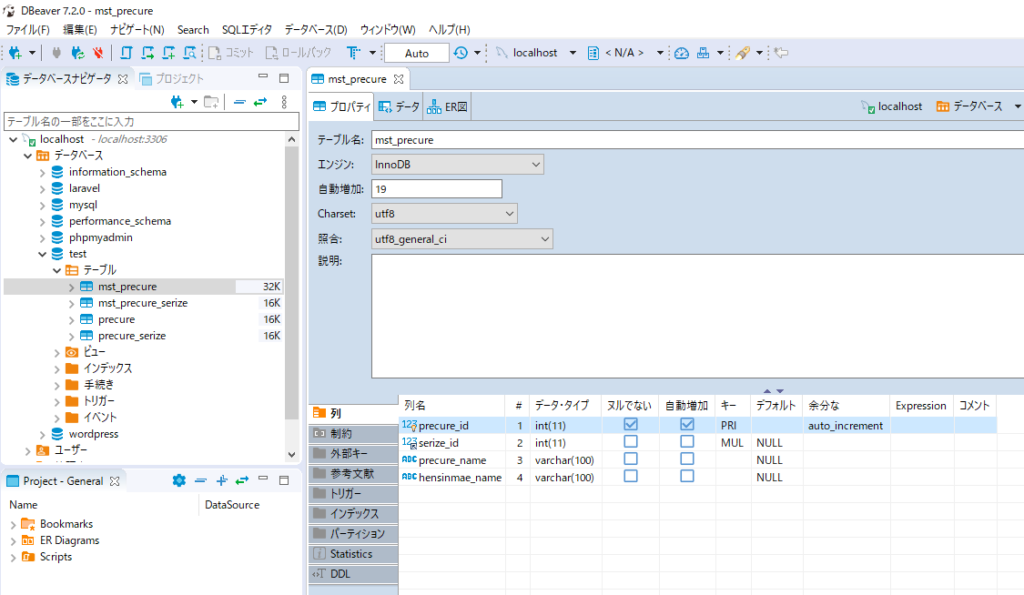
プロパティタブ
プロパティタブにはテーブルの基本情報が表示されます。「列」タブには各カラムの情報が表示されます。試しに「precure_id」をダブルクリックしてみましょう。
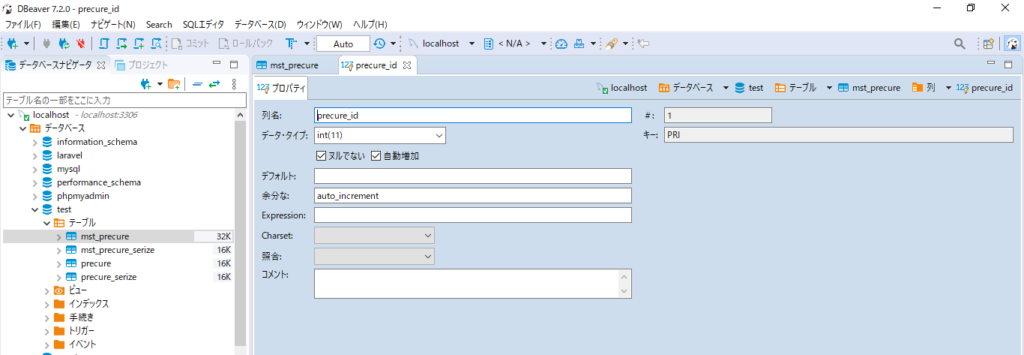
このように一つのカラムだけの情報を表示することもできます。DDLタグをクリックするとCREATE文を表示することができます。
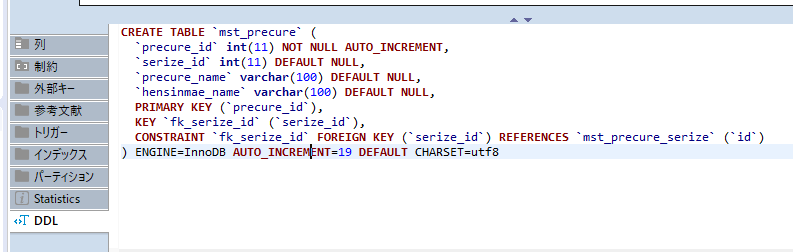
データタブ
データタブを選択すると登録されているレコードが表示されます。
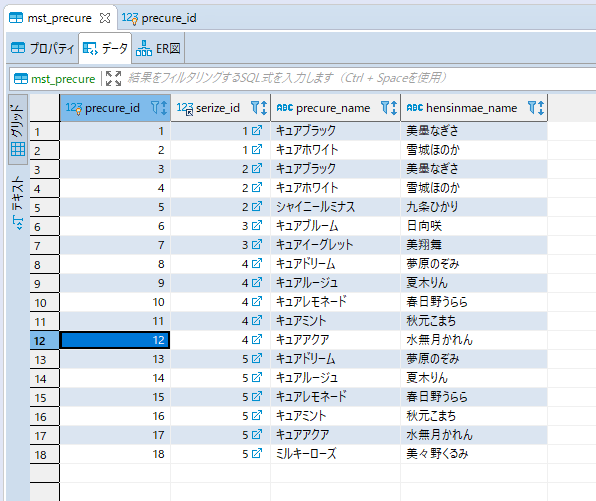
デフォルトで右側にあるReferences(蛍光で塗りつぶしたと)をクリックすると「mst_precure」が参照している「mst_precure_serize」の値を表示することができます。
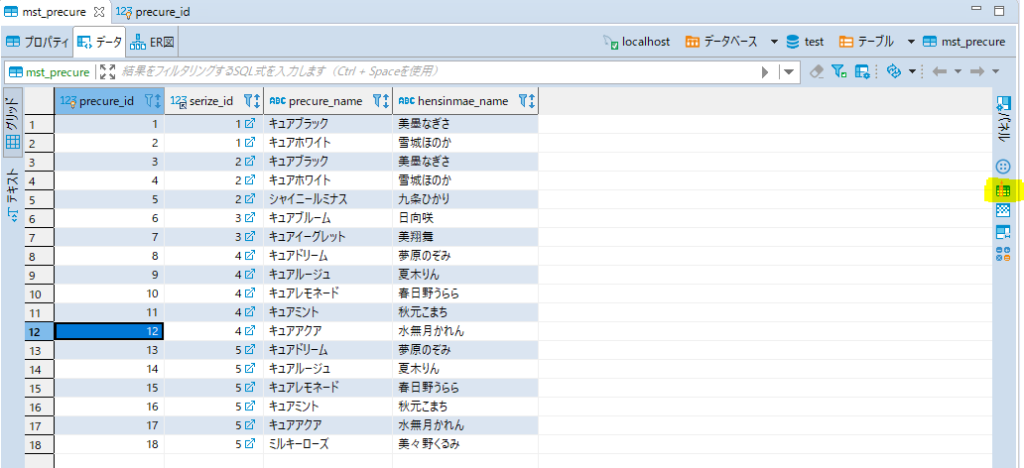
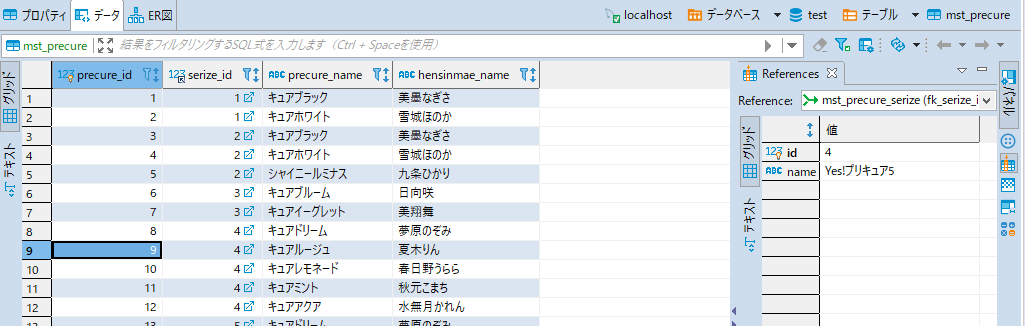
カラム名の右側をクリックすると昇順降順を入れ替えすることができます。
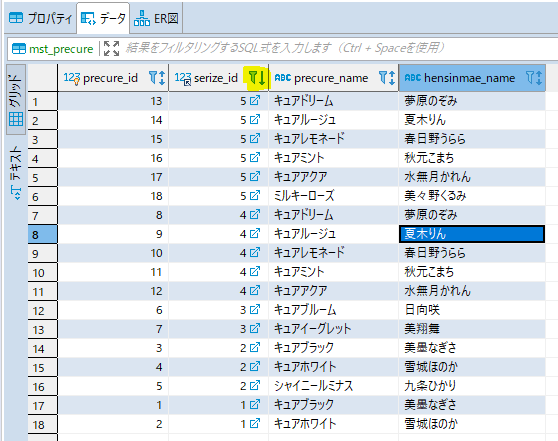
ER図の表示
「ER図」タブをクリックするとER図が表示されます。
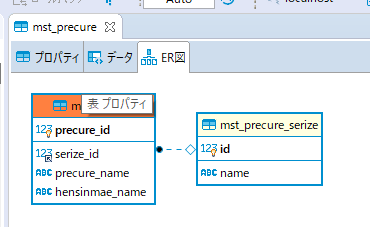
データの検索・登録・更新・削除
データの検索・登録・更新・削除も画面上で簡単にできます。
データの検索
データの絞り込みは画面上のデータタブの下にあるスペースに条件式を入れます。今回は「serize_id=2」としました。

条件式を入れてEnterキーを押すと下の図のようになります。

serize_idが2のデータだけが抽出できました。
データの登録
登録の方法は画面の下に「新しい行を追加」する場所があります(蛍光で示したところ)。

1回クリックすると背景が緑のレコードが表示されますので登録したい値をセル内に書き込みます。
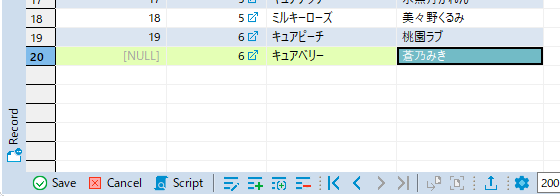
書き込んだら左の「Save」をクリックするとデータが登録されます。
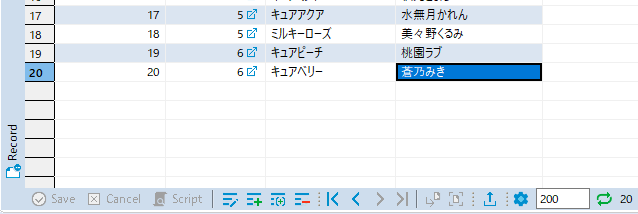
データの更新
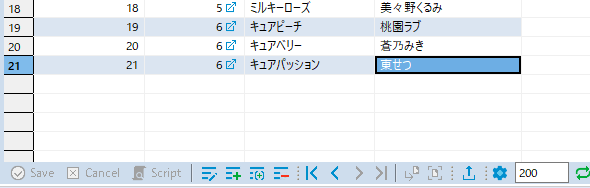
上の図を見てみましょう。「東せつな」と登録したいところが「東せつ」となっています。データを更新するには「東せつ」のところをダブルクリックします。そうすると変更が可能になります。

修正したところは背景色がオレンジっぽくなります。後は「Save」をすればデータの更新は完了です。
データの削除
データの削除も同じ要領でできます。削除したいレコードを選択し、下の蛍光で示した場所をクリックすると下の図のようになります。あとは同様に「Save」をクリックするとレコードの削除が完了します。

おわりに
SQLクライアントツールDBeaverの基本的な使い方について解説しました。DBeaverに限らずSQLクライアントツールは現場でよく使われるツールの一つですのでマスターしておくといいでしょう。
おしまい